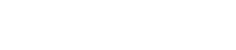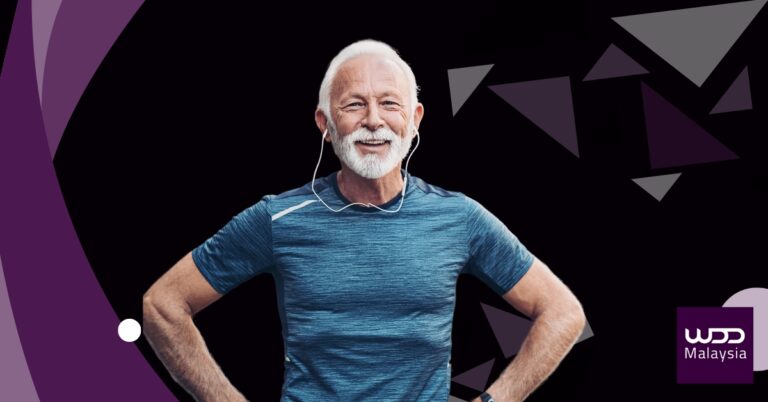We often get this from our Suits; “Can you please remove this background? — I just need the cup.” The expectation was that right after lunch they could just grab the cup, put it on T-shirt, get ready to send HP for full offset printing and making it just before beer o’clock.
Exciting as it sounds and that’s when the magic happens, the web designer opens her photoshop and simply grab it out from the monitor (like taking milk out from the fridge), and place it on the whoever’s Suits desk. Just like that. Impressive!
All we know that we had it before our happy hour, set ready to celebrate our new wins again. During beer time, one of our data scientists tries to debunk the mystery behind this magic as he uncovers the true sorcery that this web designer was hiding.
After numerous rounds, the web designer became generous and we finally have this mystery unveiled and ready to share the logical steps behind this “mystery” instead.
Magic or Logic, you be the judge!
Step 1 – Imaginary Outline
First, we need to tell Photoshop where the object ends and the background starts. There are many selection tools available, but if you want to be precise, it’s best to use the Pen Tool (P). Try to imagine the selection outline. Zoom in and click somewhere on this imaginary outline.
Step 2 – Dragging
Find another place to click—this time click and hold. A line will appear between the two points. If you move your cursor now, you’ll have a chance to control the shape of the curve. Try to make it fit the imaginary selection outline.
Remember not to drag too far—the handle you’re dragging should land on the outline. The curvier the area, the closer you should place your points. Don’t be afraid to Undo and try again if you placed a point too far away.
Step 3 – The First Point
Once you’ve gone around the whole object, simply click the first point to close the outline.
Step 4 – Reps
Sometimes, objects have an inner outline as well. Select it the same way.
Step 5 – Shortcut Key
Press Control-Enter to turn the path into a selection.
Step 6 – Smart Radius
You could remove the background now, but we can do one more thing to make the effect more convincing. Press Control-Alt-R to refine the edge of the selection. Change the View Mode to On Black, and check Smart Radius.
Step 7 – Give it Some Edge
Experiment with the Radius and Adjust Edge settings to make the edge of selection smoother and more natural. If the background was blurry, the object should have slightly blurry edges as well.
Step 8 – Say OK
When you’re done, set the Output to Layer Mask and press OK.
Step 9 – Shades of Gray
The background has disappeared! But sometimes, only after removing the background do you notice a flaw in the selection. It’s not a problem at all—just click the Layer Mask to select it and then paint carefully with black and white. Black will remove the area, and white will bring it back. You can also use various shades of gray to create a semi-transparent effect.
Step 10 – Isolation
Additionally, you can use this technique to bring back the shadow that belongs to the object, not the background. This will make the isolated object look more complete.
Step 11 – Be Happy with the Selection
If you’re happy with the selection, right-click the Layer Mask and select Apply Layer Mask. The background will be permanently removed.
If you ever wanted to know how to change the background color in Photoshop, now you’re able to do it—use the Paint Bucket Tool (G) on a layer below, or place a photo, or fill it with a pattern.
Conclusion – Walla!
It takes years before a web designer can achieve this level of speed and accuracy. I mean in just 1 hour or less, what are the chances? Details are incredibly important, it determines the level of serious visual communication in the branding world.
So if you are looking for a web designer that is equivalent to a true blacksmith for the Romans empire, you can contact us to set an appointment anytime. We can enjoy a cuppa.
#Web Designer
#Tutorial
Tutorial Credits: Monika Zagrobelna